- Menu Bar Tabs
- System Tab
- Tenants Tab
- Fabric Tab
- Virtual Networking Tab
- Admin Tab
- Operations Tab
- Capacity Dashboard
- Search
- Launch the Multi-Site Manager
- Feedback
- Alerts
- Tool
- Help
- Manage my Profile
- Common Pages in the Work Pane
- Naming the APIC GUI
- Adding a Login Banner to the CLI or GUI
- Fault, Statistics, and Health Level Icons
- Preview the next generation user interface
APIC GUI Overview
This chapter contains the following sections:
Overview of the GUI
The APIC GUI is a browser-based graphical interface for configuring and monitoring the ACI fabric. The GUI is organized to provide hierarchical navigation to all components, logical and physical, of the overall system. The primary control regions of the GUI are shown in the following figure.
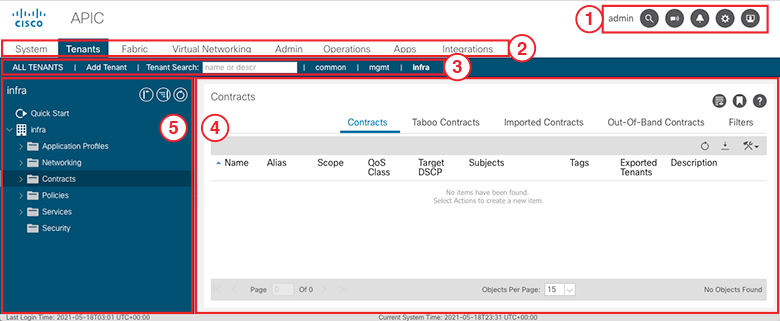
The functions of these regions are described in the following links:
- Menu bar tools—See Menu Bar and Submenu Bar
- Menu bar—See Menu Bar and Submenu Bar
- Submenu bar—See Menu Bar and Submenu Bar
- Work pane—See Work Pane
- Navigation pane—See Navigation Pane
Below the Navigation pane, the Last Login is displayed, showing the date and time of the last instance of the current user's login.
As you operate the GUI to make configuration changes and retrieve information, the GUI communicates with the underlying operating system by exchanging REST API messages. You can observe these API messages using the API Inspector tool described in Viewing an API Interchange in the GUI.
Menu Bar and Submenu Bar
The menu bar is displayed across the top of the APIC GUI. The menu bar provides access to the main configuration tabs, along with access to tools such as search, notifications, and preferences. Immediately below the menu bar is the submenu bar, which presents specific configuration areas for each selected menu bar tab. The submenu bar tabs are different for each menu bar tab and might also differ depending upon your specific configuration or privilege level.
In the APIC GUI configuration instructions, you will see notation such as Fabric > Fabric Policies . In this example, you are asked to click the Fabric tab in the menu bar followed by the Fabric Policies tab in the submenu bar.
At the far right side of the menu bar are the following menu bar tools:
The name of the currently logged in local user.
The individual menu bar tabs and tools are described in the following sections.
System Tab
Use the System tab to collect and display a summary of the overall system health, its history, and a table of system-level faults.
In addition, the System tab provides the following functions:
- You can configure global system policies in the System Settings submenu.
- You can view your licensing status in the Smart Licensing submenu.
- You can view user sessions in the Active Sessions submenu.
Tenants Tab
Use the Tenants tab in the menu bar to perform tenant management. The submenu bar provides a list of all tenants, an Add Tenant link, and links to three built-in tenants plus up to two of the most recently used tenants.
- A tenant contains policies that enable qualified users domain-based access control. Qualified users can access privileges such as tenant administration and networking administration.
- A user requires read/write privileges for accessing and configuring policies in a domain. A tenant user can have specific privileges into one or more domains.
- In a multitenancy environment, a tenant provides group user access privileges so that resources are isolated from one another (such as for endpoint groups and networking). These privileges also enable different users to manage different tenants.
The built-in tenants are:
- The common tenant is preconfigured for defining policies that provide common behavior for all the tenants in the fabric. A policy defined in the common tenant is usable by any tenant.
- The infra tenant is preconfigured for configuration related to the fabric infrastructure
- The mgmt tenant is preconfigured for inband and out-of-band connectivity configurations of hosts and fabric nodes (leafs, spines, and controllers).
For Layer 2 configuration of ports, you can type into the node and path fields to filter ports.
Fabric Tab
- Inventory tab—Displays the individual components of the fabric.
- Fabric Policies tab—Displays the monitoring and troubleshooting policies and fabric protocol settings or fabric maximum transmission unit (MTU) settings.
- Access Policies tab—Displays the access policies that apply to the edge ports of the system. These ports are on the leaf switches that communicate externally.
Virtual Networking Tab
Use the Virtual Networking tab to view and configure the inventory of the various virtual machine (VM) managers. You can configure and create various management domains under which connections to individual management systems (such as VMware vCenters or VMware vShield) can be configured. Use the Inventory tab in the submenu bar to view the hypervisors and VMs that are managed by these VM management systems (also referred to as controllers in API).
Admin Tab
Use the Admin tab to perform administrative functions such as authentication, authorization, and accounting functions, scheduling policies, retaining and purging records, upgrading firmware, and controlling features such as syslog, Call Home, and SNMP.
Operations Tab
- Visibility & Troubleshooting—Shows the location of specified end points in the fabric and displays the traffic path, including any L4-L7 devices.
- Capacity Dashboard—Displays the available capacity of configurable resources such as end points, bridge domains, tenants, and contexts.
- EP Tracker—Enables you to view virtual and bare metal endpoint connections and disconnections to leaf switches and FEXes.
- Visualization—Provides visualization of traffic maps.
Capacity Dashboard
The capacity dashboard displays the available capacity of configurable resources such as endpoints, bridge domains, tenants, and contexts. The dashboard contains the following tabs:
- Fabric Capacity : Displays the capacity of the managed objects within the fabric. Each tile provides the current and maximum capacity of each object, as well as the percentage of the maximum capacity that is used. You can hover your cursor over some of the tiles to see more information.
- Leaf Capacity : Displays the capacity of the managed objects for each leaf switch that the Cisco Application Policy Infrastructure Controller ( APIC ) manages.
- For all of the objects, the GUI displays the current resource usage and maximum resource capacity, as well as the percentage of the maximum resource capacity that is used.
- The data for some of the objects is split into subcategories, such as local and remote for ESG MAC addresses.
- The data for MAC, IPv4, and IPv6 addresses shows the total number of local and remote addresses.
- The data for /32 routes and /128 routes provides the following information:
- UC : The total IPv4 /32 or /128 unicast routes. This value persists through each interval without resetting to zero.
- EP : The total IPv4 /32 or /128 endpoints. This value persists through each interval without resetting to zero.
- MCast : The total IPv4 /32 or /128 multicast routes. This value persists through each interval without resetting to zero.
Apps Tab
The Apps tab displays all the applications installed or uploaded to APIC. The tab allows an APIC administrator to upload, enable, upgrade, install, or uninstall a packaged application in APIC.
Integrations Tab
Use the Integrations tab to view all third-party integrations.
Search
Click the Search icon to display the search field. The search field enables you to locate objects by name or other distinctive fields.

The search function allows the use of wildcards (*).
Launch the Multi-Site Manager
Click the Multi-Site Manager icon to launch the multi-site manager. The multi-site manager allows you can launch site APICs.

Figure 3. Launch the Multi-Site Manager
Feedback
Click the feedback menu bar icon to send comments to Cisco.

Figure 4. Feedback
Alerts
Click the alert menu bar icon to view a list of active alerts. When system alerts are available, a numeric badge will appear on the alert icon indicating the number of active alerts. When critical system notifications are available, the alert icon will blink red. To view the alerts, click the following icon.

To disable blinking of the alert icon, remove all critical alerts from the alert list. A disabled Close button on a critical alert indicates that you must first resolve the underlying issue before the alert can be cleared.
Tool
To access the system tools, click the following menu bar icon and select an item from the drop-down list.

The following selections are available:
- ACI Fabric Setup—Open the ACI Fabric Setup. This panel help you set up the basic APIC infrastructure.
- Show API Inspector—Open the API Inspector, which is a built-in tool of the APIC that allows you to view the internal API messages between the GUI and the APIC operating system to execute tasks. For more information, see Viewing an API Interchange in the GUI.
- Start Remote Logging—Forward logging information to a remote URL.
- Object Store Browser—Open the Managed Object Browser, or Visore, which is a utility built into APIC that provides a graphical view of the managed objects (MOs) using a browser.
- Show Debug Info—Open a status bar at the bottom of the GUI to display information such as current managed object (MO) and system time. When the status bar is open, this selection changes to Hide Debug Info.
- Config Sync Issues— Open the Configuration Objects Pending Resolution panel. This panel shows if there are any transactions involving user-configurable objects that have yet to take effect in APIC. You can use information in the panel to help with debugging.
Global system settings are configured in System > System Settings .
Help
To access the Help tools, click the following menu bar icon and select an item from the drop-down list.

Figure 7. Help
The following selections are available:
- Help—Display links to API documentation and to the APIC
- What's New—Display splash screen showing recent features.
- About—Display the APIC version.
Manage my Profile
To configure settings and preferences for the logged in user, click the following menu bar icon and select an item from the drop-down list.

The following selections are available:

- Bookmarks—Display links to menus bookmarked by the user. Menus that display the Favorites icon () can be bookmarked by clicking the icon.
- Change My Password—Change the password of the currently logged in local user.
- Change My SSH Keys—Change the user's public SSH key used for certificate-based login.
- Change My X509 Certificate—Change the user's X.509-format certificate for login.
- View My Permissions—Display the user's role-based read and write privileges for domains and accessible objects.
- Settings—Change general GUI settings.
- Remember Tree Selection—Enable the GUI to keep the navigation tree expanded when returning to a window. For example, if you enable this property and expand the navigation tree in the Tenants tab, click on the Fabric tab, then return to the Tenants tab, the tree will remain expanded.
- Preserve Tree Divider Position—Enable the GUI to keep the position of the tree divider after dragging the tree divider to the desired location.
- Disable Notification on Success—Suppress the success dialog box notification.
- Disable Deployment Warning at Login—Disable the Deployment Warning dialog box when logging in. See Deployment Warning and Policy Usage Information.
- Default Page Size for Tables—Set the GUI table size.
- Show All UI Sections—Display hidden UI configuration options.
- Show What's New at Login—Display splash screen at login, showing recent features.
- Enable Single-Browser Session (SBS)—Allows logging in to the APIC GUI and then opening additional browser tabs or windows to the same APIC without being required to log in from each new tab or window. See Single-Browser Session Management.
- Change Deployment Settings—Enable and set the scope of the deployment notification. See Deployment Warning and Policy Usage Information.
- Logout—Exit the APIC configuration GUI.
Navigation Pane
Use the Navigation pane, which is on the left side of the APIC GUI below the submenu bar, to navigate to all elements of the submenu category.
For each submenu category, the Navigation pane is organized as a hierarchical tree of objects, logical and physical, related to that category. These objects typically represent ports, policies, or groupings of other objects. When you select an object in the Navigation pane, details of the object display in the Work pane.
When you right-click an object in the Navigation pane, you might be presented with a menu of possible actions related to the object, such as one or more of the following actions:
- Delete —Delete the object.
- Create —Create a new object.
- Save as. —Download the object and its properties in JSON or XML format to a local file.
- Post. —Export the object and its properties to an existing local file.
- Share —Displays the URL of the object. You can copy the URL and send it to others.
- Open In Object Store Browser —Open the object in Visore, a built-in utility that displays an object and its properties. This information may be useful in troubleshooting or for developing API tools.
- Clone —Create a copy of the object. This action is useful for deriving a new contract or policy based on an existing contract or policy.
Work Pane
Use the Work pane, which is on the right side of the APIC GUI, to display details about the component that you selected in the Navigation pane.
The Work pane includes the following elements:

- A content area that displays tabs. These tabs enable you to access information that is related to the component that you chose in the Navigation pane. The tabs displayed in the content area depend upon the selected component.
- For some components, a link to conceptual information related to the component, represented by a list icon in the upper right corner.
- You can bookmark almost any page, which enables you to go back to that page easily by choosing the bookmark from your list of bookmarks. Bookmarked links are accessible from the User Profile and Preferences icon in the Menu Bar.
- You can mark a tab as the "favorite" on a page. Whenever you navigate to that page, that tab will be the default tab that is displayed. This feature is enabled only for the tabs in the Work pane; you cannot mark a menu bar tab as a favorite.
Common Pages in the Work Pane
In addition to displaying specific task menus, the Work pane also displays several types of special-purpose menus described in this section.
Quick Start Pages
Many APIC menu and submenu tabs open an initial Quick Start page, which summarizes the purpose of the tab, provides links to step-by-step instructions and videos for commonly-used procedures, and provides shortcut links to commonly-used subsections within the tab. An overall Quick Start page at System > QuickStart assists you in performing common and basic procedures, providing step-by-step instructions, available concept information, and links to main functional areas in the GUI.
Dashboard Pages
Dashboard pages provide at-a-glance summaries of the status of the ACI system and major system components, including health score trends, components with below-threshold health scores, and fault counts. You can configure health score thresholds to determine when components will appear in the dashboard. The system dashboard page at System > Dashboard summarizes the health of the overall ACI system, while switch dashboard pages at Fabric > Inventory > Pod n > component > Dashboard summarize the health and faults of each spine and leaf switch.
Summary Pages
Many top-level folders in the Navigation pane display tile-based Summary pages in the Work pane that link to subfolders. Some Summary pages, such as those in Fabric > Inventory > Pod n , contain tiles summarizing major components along with brief health and fault information for each component. Other Summary pages, such as those in Fabric > Fabric Policies > Policies , contain tiles that describe the configuration areas served by the contained folders.
Personalizing the Interface
Naming the APIC GUI
An ACI controller cluster comprises three or more APICs. In some cases, it might be helpful to know which APIC you are viewing. Perform the following steps to add a custom name to the heading of the APIC GUI.
Procedure
On the APIC menu bar, choose System > System Settings .
In the Navigation pane, click APIC Identification Preferences .
In the work pane, type the desired APIC name in the GUI Alias box.
Adding a Login Banner to the CLI or GUI
You can define banners to be displayed when the user is prompted to log in to the CLI or GUI. The CLI banner is a simple text string to be printed at the terminal before the password prompt. You can define a banner for the APIC CLI and a separate banner for the switch CLI. The GUI banner displays at the APIC URL before user login authentication. The GUI banner is defined as a URL of a site hosting the desired HTML.
Procedure
On the APIC menu bar, choose System > System Settings .
In the Navigation pane, click APIC Identification Preferences .
In the work pane, complete the following fields as desired:
- To configure an APIC CLI banner, type the banner text into the Controller CLI Banner textbox.
- To configure a switch CLI banner, type the banner text into the Switch CLI Banner textbox.
- To configure an APIC GUI banner, type the URL of a site hosting the desired HTML into the GUI Banner (URL) textbox.
Note The URL site owner must allow the site to be placed in an iFrame to display the informational banner. If the owner of the site sets the x-frame-option to deny or sameorigin , the site the URL points to will not appear. Single-Browser Session Management
Beginning with Cisco APIC Release 4.0(1), you can log in to the APIC GUI and then open additional browser tabs or windows to the same APIC without being required to log in from each new tab or window. This behavior is disabled by default and can be enabled by checking the Enable Single-Browser Session (SBS) checkbox in the User Profile and Preferences > Settings menu from the main menu bar tools.
If you want to log in to APIC from different tabs or windows of a browser using different credentials, make sure the single-browser session management feature is disabled.
Deployment Warning and Policy Usage Information
By configuring Deployment Warning Settings , you can enable the automatic display of policy usage information whenever you modify or delete policies that might affect other resources or policies. The policy usage information allows you to identify which resources and policies are being used by the policy that you are currently modifying or deleting. Tables display the nodes where the given policy is used and other policies that use this policy. By default, usage information is displayed within a dialog box whenever you attempt to modify a policy. Also, at any time, you can click the Show Usage button at the bottom of the screen to view the same information.
The Deployment Warning Settings dialog box allows you to enable and alter the scope of deployment notification that displays policy usage information. You can access this dialog box by selecting Change Deployment Settings in the menu bar tool User Settings and Preferences drop-down list or through a button on the Policy Usage Information dialog box.
When the Policy tab is selected in the upper right corner of the Deployment Warning Settings dialog box, you can configure the following policy options:
- (Global) Show Deployment Warning on Delete/Modify—Enable the Deployment Warning notification for every policy deletion or modification across the APIC.
- (Local) Show Deployment Warning on Delete/Modify—Set the rule for the Deployment Warning notification for specific policy configuration.
- Use Global Settings—Use the setting selected for (Global) Show Deployment Warning on Delete/Modify.
- Yes—Display the Deployment Warning notification before submitting configuration modifications on any policy change. Valid for this browser session only.
- No—Do not display the Deployment Warning notification before submitting configuration modifications on any policy change. Valid for this browser session only.
When the History tab is selected in the upper right corner of the Deployment Warning Settings dialog box, you can view tables of Events and Audit Log entries for previous deployment warnings.
Graphical Configuration of Ports
The APIC GUI provides a graphical method for configuring ports, port channels, and virtual port channels on the leaf switches in the fabric, configure ports for dynamic breakout, and link interfaces to FEX switches. This configuration capability is present in the following GUI locations:
- Fabric > Inventory > Topology
- Fabric > Inventory > Pod
- Fabric > Inventory > Pod > Leaf
- Fabric > Inventory > Pod > Spine
In the Work pane's Interface tab, click on the + button (at the top left), select one or more switches to configure, and click Add Selected . To select multiple switches, use Ctrl+Click or Shift+Click.
The switches are graphically displayed with their ports and links. If you have configured a breakout port, a block containing the sub ports is displayed below the leaf diagram.
Select the interfaces to configure. When interfaces are selected, the available configuration buttons appear. Depending on the number of selected interfaces and where they are located, you can then click one of the following buttons at the top of the page:
- L2 —Layer 2. Visible when you click one or more leaf interfaces on the switch diagrams.
- PC —Port Channel. Visible when you click one or more leaf interfaces on the switch diagrams.
- VPC —Virtual Port Channel. Visible when you click at least one interface on two switch diagrams.
- FEX —Fabric Extender. Visible when you click one or more leaf interfaces on the switch diagrams.
- Breakout —Breakout mode. Visible when you click one or more leaf interfaces on the switch diagrams.
- Fabric —Add policies to a fabric interface. Visible when you click a port that is eligible to be a fabric port.
- Uplink and Downlink —Convert eligible uplinks to downlinks and vice versa.
- Spine —Visible when you click one or more leaf interfaces on the switch diagrams.
Viewing an API Interchange in the GUI
When you perform a task in the APIC graphical user interface (GUI), the GUI creates and sends internal API messages to the operating system to execute the task. By using the API Inspector, which is a built-in tool of the APIC, you can view and copy these API messages. A network administrator can replicate these messages in order to automate key operations, or you can use the messages as examples to develop external applications that will use the API.
Procedure
Log in to the APIC GUI.
In the upper right corner of the APIC window, click the System Tools icon to view the drop-down list.
In the drop-down list, choose the Show API Inspector .
The API Inspector opens in a new browser window.
In the Filters toolbar of the API Inspector window, choose the types of API log messages to display.
The displayed messages are color-coded according to the selected message types. This table shows the available message types:
Name Description trace Displays trace messages. debug Displays debug messages. This type includes most API commands and responses. info Displays informational messages. warn Displays warning messages. error Displays error messages. fatal Displays fatal messages. all Checking this checkbox causes all other checkboxes to become checked. Unchecking any other checkbox causes this checkbox to be unchecked. In the Search toolbar, you can search the displayed messages for an exact string or by a regular expression.
This table shows the search controls:
Name Description Search In this text box, enter a string for a direct search or enter a regular expression for a regex search. As you type, the first matched field in the log list is highlighted. Reset Click this button to clear the contents of the Search text box. Regex Check this checkbox to use the contents of the Search text box as a regular expression for a search. Match case Check this checkbox to make the search case sensitive. Disable Check this checkbox to disable the search and clear the highlighting of search matches in the log list. Next Click this button to cause the log list to scroll to the next matched entry. This button appears only when a search is active. Previous Click this button to cause the log list to scroll to the previous matched entry. This button appears only when a search is active. Filter Check this checkbox to hide nonmatched lines. This checkbox appears only when a search is active. Highlight all Check this checkbox to highlight all matched fields. This checkbox appears only when a search is active. In the Options toolbar, you can arrange the displayed messages.
This table shows the available options:
Name Description Log Check this checkbox to enable logging. Wrap Check this checkbox to enable wrapping of lines to avoid horizontal scrolling of the log list Newest at the top Check this checkbox to display log entries in reverse chronological order. Scroll to latest Check this checkbox to scroll immediately to the latest log entry. Clear Click this button to clear the log list. Close Click this button to close the API Inspector. Example
This example shows two debug messages in the API Inspector window:
13:13:36 DEBUG - method: GET url: http://192.0.20.123/api/class/infraInfra.json response: <"imdata":[<"infraInfra":<"attributes":<"instanceId":"0:0","childAction":"", "dn":"uni/infra","lcOwn":"local","name":"","replTs":"never","status":"">>>]> 13:13:40 DEBUG - method: GET url: http://192.0.20.123/api/class/l3extDomP.json? query-target=subtree&subscription=yes response:
GUI Icons

Bookmark this page

Displays concept information for the current menu page


Plays a Quick Start video

Displays a Quick Start procedure

Link to related section



Collapse Tree View

Expand Tree View

Collapse All Nodes

Displays a drop-down list of actions

Refresh the displayed information

Download to a file

Fault, Statistics, and Health Level Icons

Critical—This icon displays a fault level with critical severity.

Major—This icon displays a fault level with major severity.

Minor—This icon displays a fault level with minor severity.

Warning—This icon displays a fault level that requires a warning.
Next generation user interface
This release introduces a preview of the next generation user interface (UI), which includes a modern and simplified Cisco Application Policy Infrastructure Controller ( APIC ) GUI. With this preview, you can get an idea of upcoming development of the GUI. Any selection that is grayed out in the new GUI does not exist in this preview, but will be added in a future release. You cannot make any configuration changes using the preview; the new GUI will allow you to make configuration changes in a future release.
The new GUI shows the new GUI.
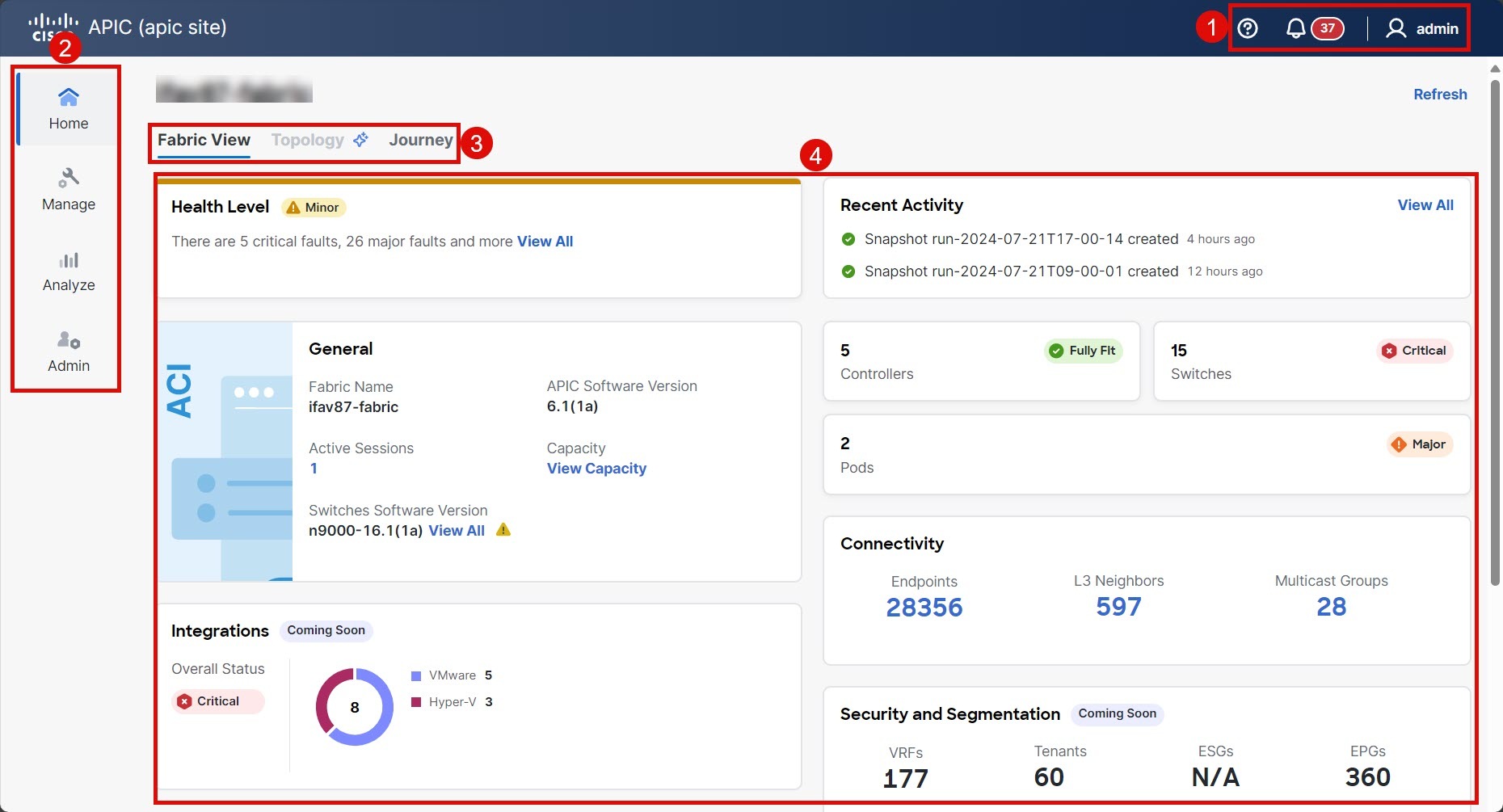
Table 1 describes the areas of the new GUI.
Tools area
This area contains basic tools that appear regardless of the GUI page.
- Help : Opens a menu with these choices:
- About : Shows the Cisco APIC release, copyright year, and current system time.
- APIC Fabric Setup : Helps you determine what you have not yet configured for your fabric.
- Help Center : Provides links to some of the more commonly-used documentation.
- Open Object Store Browser : Opens the Managed Object Browser, or Visore, which is a utility built into Cisco APIC that provides a graphical view of the managed objects (MOs) using a browser.
- Show API Inspector : Opens the API Inspector, which is a built-in tool of the Cisco APIC that allows you to view the internal API messages between the GUI and the Cisco APIC operating system to execute tasks.
- Switch to existing UI : Switches back to the existing (old) GUI.
- User Preferences : Configures your user settings.
- Change Password : Changes your password.
- Change User Certificate : Changes your login certificate.
- Change SSH Key : Changes the public SSH key that you use for certificate-based login.
- Logout : Logs you out from the Cisco APIC .
Navigation area
This is the core navigation for the Cisco APIC , which is present on all GUI pages.
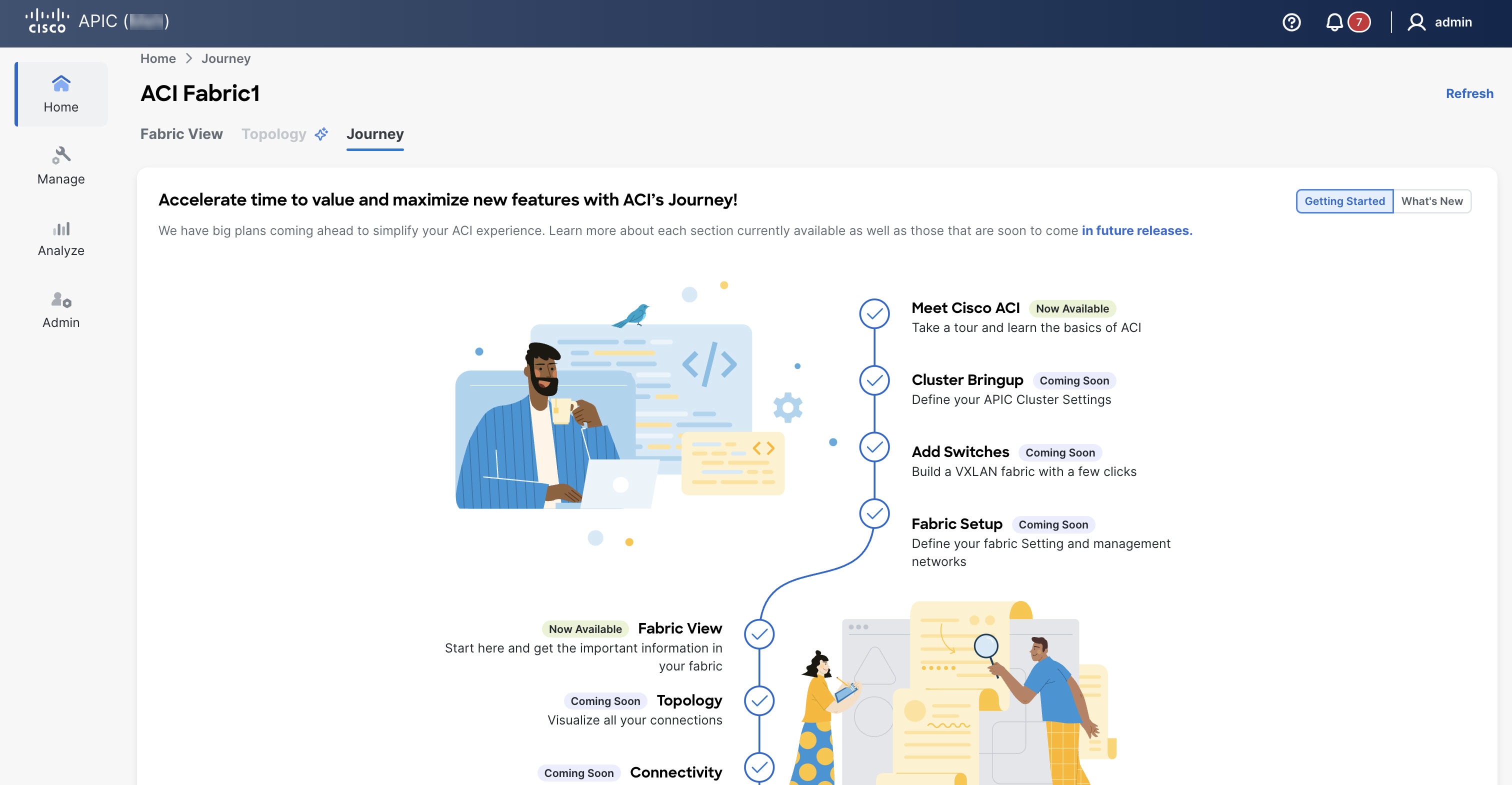
- Home : Enables you to view information about the fabric. This area has these tabs:
- Fabric View : Shows various information about your the fabric. You can click blue text as well as Controllers , Switches , and Pods to see more information about those things.
- Topology : Shows a graphical representation of your fabric's topology.
- Journey : Shows the main functionalities of Cisco APIC , displays the execution plan for the new GUI, and provides a preview of upcoming features and their functionality. Most of the stages have a Tell Me More button, which opens a dialog that gives you more information about the part of the GUI that is associated with that stage, including a screenshot. For a stage that is labeled as "Coming Soon," the dialog outlines the upcoming development for that part of the GUI and the screenshot shows how the GUI might look.
- Manage : Enables you to view information about and configure these things:
- Inventory : Shows information about the controllers, switches, and pods.
- Tenants : Shows information about the tenants.
- Policy Groups : Shows information about the policy groups.
- Policies : Shows information about the configured policies.
- Domains and Pools : Shows information about the domains and pools.
- Software Management : Enables you to upgrade the firmware of the Cisco APIC s and switches.
- Monitoring Destinations : Shows information about the monitoring destinations, such as for callhome, SNMP, or TACACS.
- Security : Shows information about the security configuration of your fabric.
- Switches and Interfaces : Shows information about the switches and interfaces.
- Analyze : Enables you to view these things:
- Faults : Shows the faults that Cisco APIC raised due to issues with your fabric.
- History and Logs : Shows the various records and logs, such as fault records, event records, and audit logs.
- Tech Support : Enables you to export the tech support logs, which you provide when you contact the Cisco Technical Assistance Center (TAC).
- Apps : Shows the apps that you have installed and enables you to use them.
- Admin : Enables you to use or configure these things:
- Backup and Restore : Enables you to backup and restore the Cisco APIC configurations.
- Authentication : Enables you to configure how users must authenticate to log into the Cisco APIC .
- Active Sessions : Shows the users who are logged into the Cisco APIC .
- Integrations : Shows information about third-party products that you have integrated with Cisco APIC .
- Licensing : Shows information about your active licenses for using Cisco APIC and its features.
- System Settings : Enables you to configure the Cisco APIC .
Tabs area
This area contains tabs that change depending on the core navigation that you chose. The tabs enable you to navigate to subsections of that core navigation.
Work area
This area changes depending on which page you are viewing. The work area shows status, contains links to view configured objects, and much more. Any text in blue is a link that you can click to see more information about or change the configuration of something.
Preview the next generation user interface
This release introduces a preview of the next generation user interface (UI), which includes a modern and simplified Cisco Application Policy Infrastructure Controller ( APIC ) GUI. Follow these steps to preview the next generation user interface.
Procedure
Click the profile icon in the upper right of any page and choose Switch to new UI .
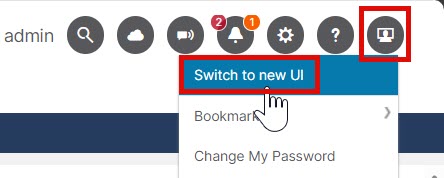
You cannot view anything in the new GUI that is grayed out. These pages will be added in a future release.
To change back to the original GUI so that you can make configuration changes, click the profile icon in the upper right of any page and choose Switch to existing UI .